Cách tùy chỉnh Menu ngữ cảnh nhấp chuột phải trong Windows 11
Trong khi nhiều người thích menu ngữ cảnh nhấp chuột phải được sắp xếp hợp lý của Windows 11 , một số người lại không hài lòng với menu bị cắt bớt. Hãy cùng xem một số cách để tùy chỉnh menu theo ý thích của bạn.
Phương pháp mặc định là chỉnh sửa sổ đăng ký, nhưng vì phương pháp này hơi nâng cao đối với một số người nên chúng tôi cũng sẽ xem xét các ứng dụng của bên thứ ba có thể thực hiện công việc này dễ dàng hơn.
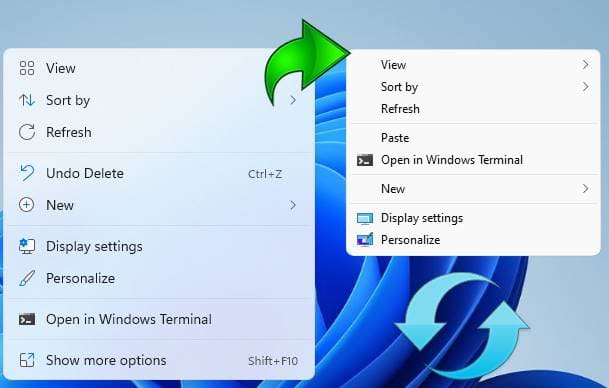
Phương pháp 1: Xem Menu ngữ cảnh của Windows 10 với nhiều tùy chọn hơn
Bạn không cần phải thực hiện bất kỳ thay đổi vĩnh viễn nào cho máy tính của mình chỉ để có lại menu ngữ cảnh đầy đủ. Theo mặc định, Windows 11 đã cung cấp một cách để xem menu cũ.
Vấn đề là? Bạn phải chọn nó—hoặc sử dụng phím tắt của nó—mỗi lần bạn muốn sử dụng nó. Không có phương pháp tích hợp nào để bật nó vĩnh viễn.
Tuy nhiên, đây vẫn là cách tuyệt vời để xem menu Windows 10 khi bạn cần thay vì phải chuyển hẳn sang giao diện cũ.
Nhấp chuột phải để mở menu ngữ cảnh Windows 11 chuẩn và chọn mục Hiển thị thêm tùy chọn ở cuối. Bạn cũng có thể sử dụng phím tắt Shift + F10.
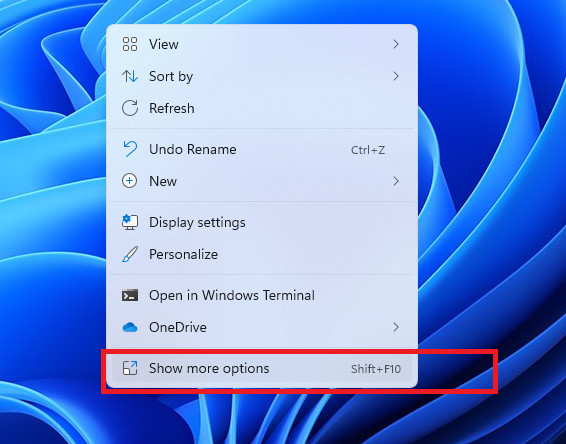
Phương pháp 2: Kích hoạt Menu cũ từ Registry
Bạn cũng có thể chỉnh sửa Windows Registry để tùy chỉnh menu chuột phải ở một mức độ nhất định. Bạn có thể đưa menu Windows 10 trở lại hoặc thêm các mục menu tùy chỉnh.
Đồng thời, chỉnh sửa sổ đăng ký không phải là việc dễ dàng, vì việc nhập sai khóa có thể gây ra các vấn đề nghiêm trọng cho máy tính của bạn . Trừ khi bạn quen thuộc với quy trình này, chúng tôi khuyên bạn nên thử một trong các phương pháp khác.
Bước 1: Đầu tiên, hãy mở Registry Editor bằng cách tìm kiếm nó trong Menu Bắt đầu.
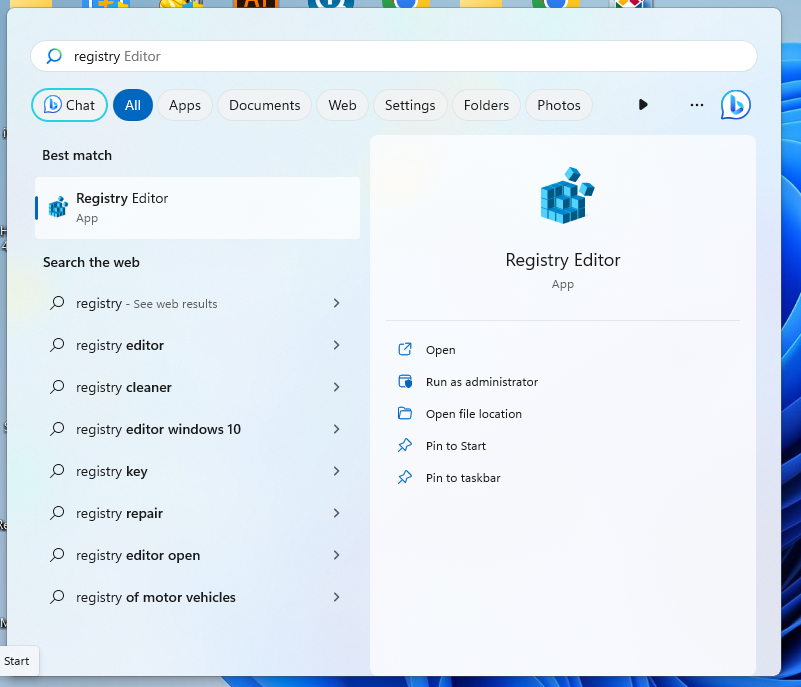
Bước 2: Khi đã truy cập vào Registry Editor thành công, bạn hãy tìm đến đường dẫn HKEY_CURRENT_USERSOFTWARECLASSESCLSID bằng cách sao chép và dán đường dẫn này lên thanh địa chỉ của Registry Editor. Bấm Enter để truy cập.
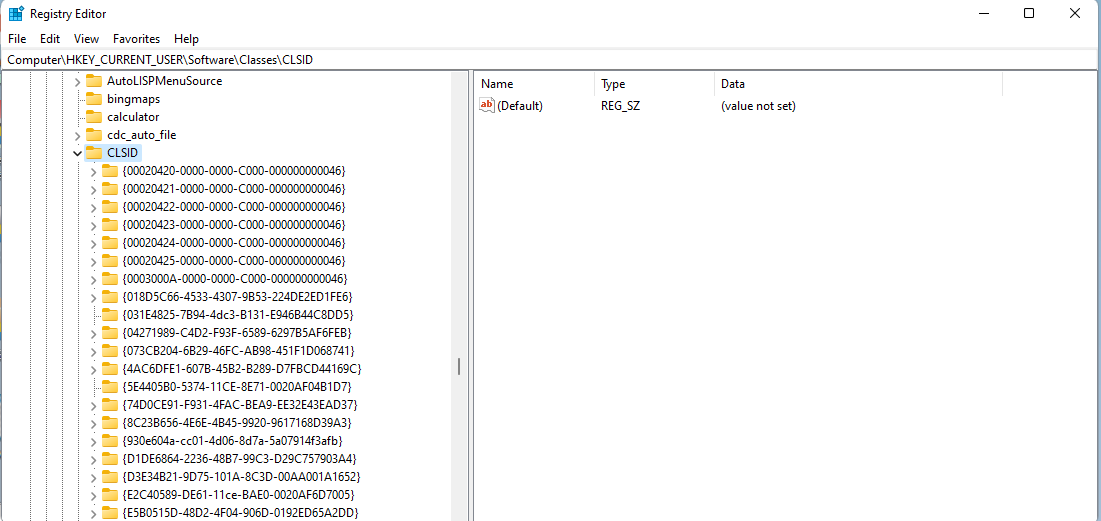
Bước 3: Sau đó, bạn hãy click chuột phải vào thư mục CLSID rồi chọn New và tiếp tục là Key. Ngoài ra, bạn cũng có thể click chuột phải vào khoảng trống nằm ở danh sách bên phải khi đã chọn thư mục CLSID này rồi chọn New và Key.
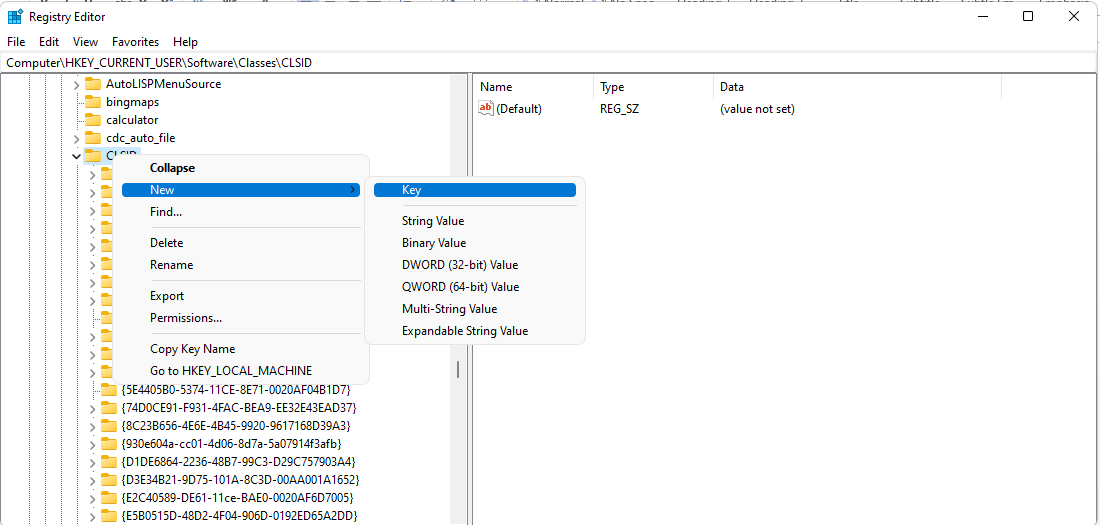
Bước 4: Một key mới sẽ được tạo ra trong thư mục CLSID. Bạn hãy đổi tên nó thành {86ca1aa0-34aa-4e8b-a509-50c905bae2a2}.
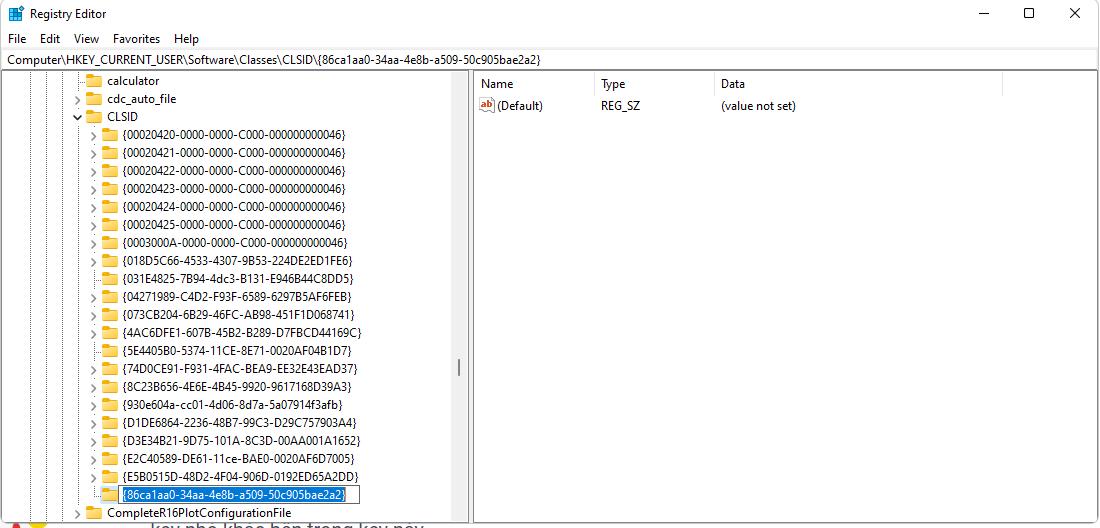
Bước 5: Tiếp tục click chuột phải vào key vừa mới tạo, sau đó lại chọn New -> Key để tạo ra một key nhỏ khác bên trong key này.
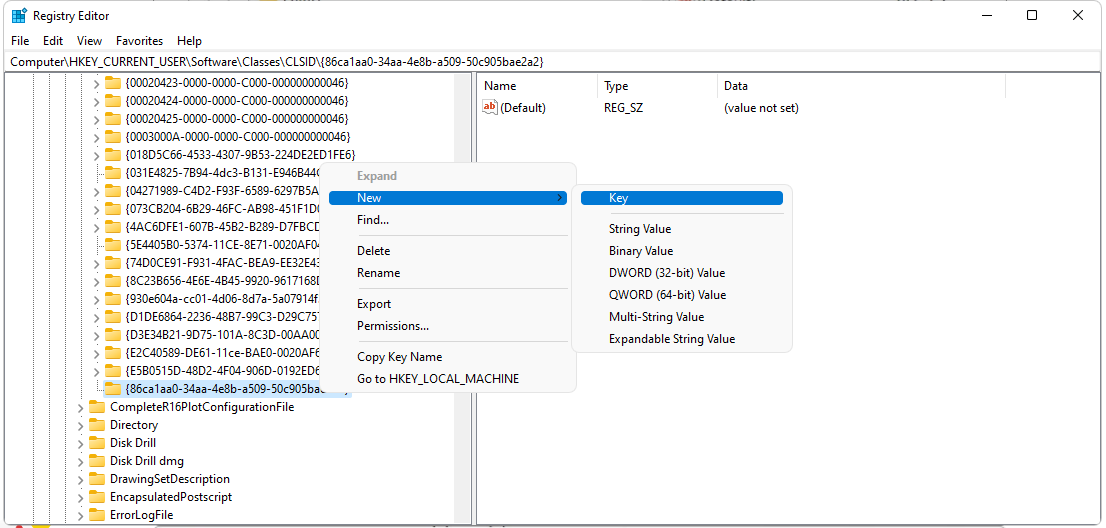
Bước 6: Đổi tên key này thành InprocServer32.
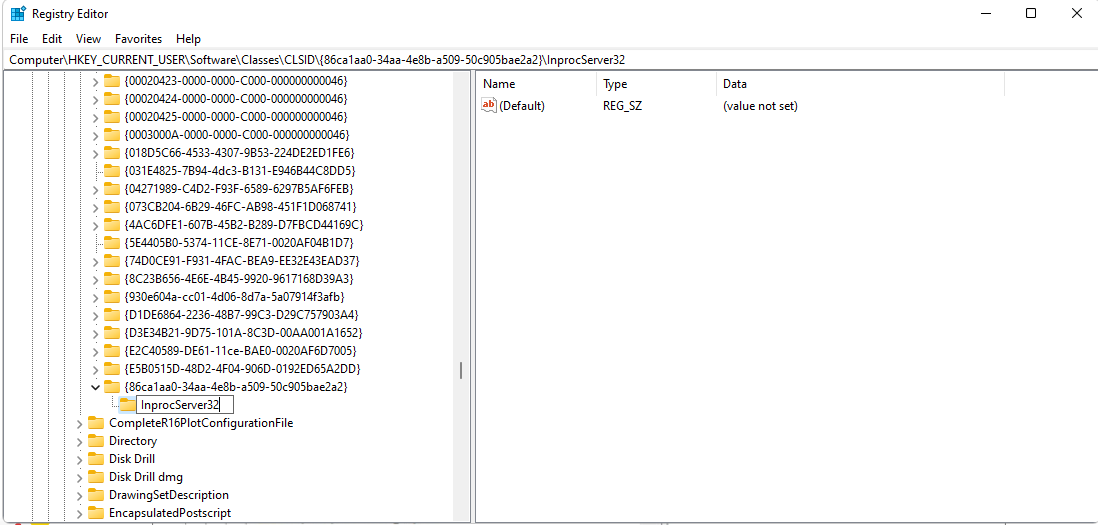
Bước 7: Bên trong key InprocServer32 này lại là một key khác tên Default. Bạn hãy click chuột trái 2 lần vào đó.
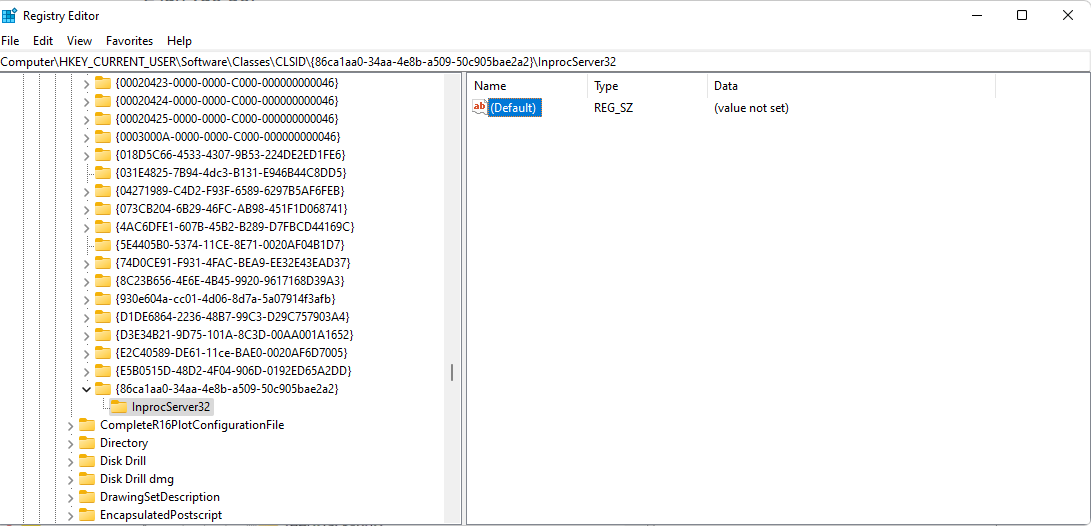
Bước 8: Lúc này hộp thoại Edit String sẽ được mở ra, bạn phải đảm bảo là mục Value data bỏ trống và không được có bất kì giá trị nào kể cả số 0. Bấm OK để xác nhận.
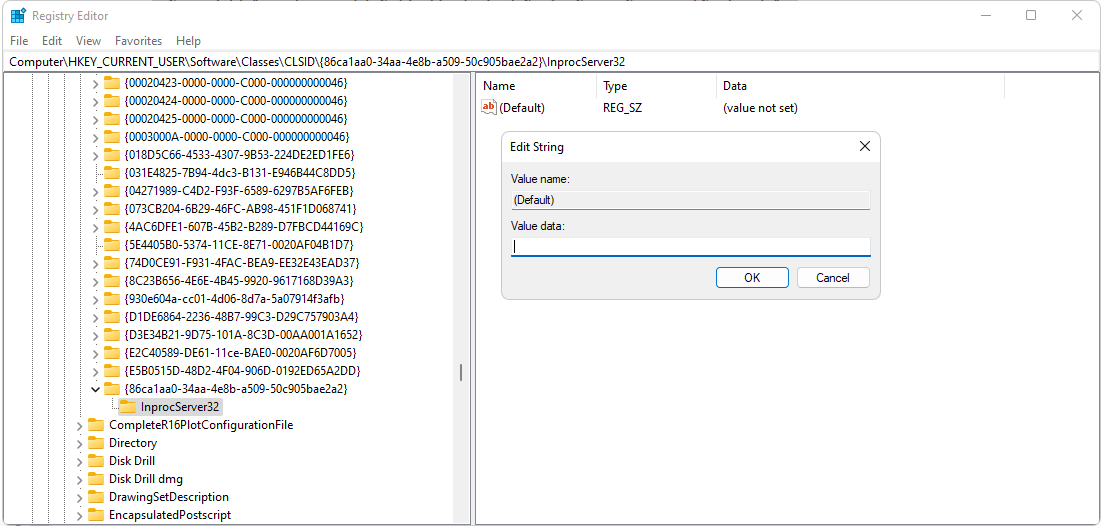
Bước 9: Khởi động lại máy tính để thay đổi có hiệu lực.
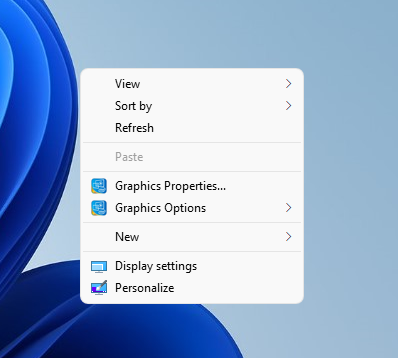
Mẹo: Nếu bạn cảm thấy các bước trên khá rắc rối, bạn cũng có thể chỉ cần nhập mã bên dưới vào trong hộp thoại Run (nhấn tổ hợp Windows + R trên bàn phím). Sau khi nhấn Enter, bạn hãy khởi động lại máy tính để áp dụng thay đổi.
reg.exe add "HKCUSoftwareClassesCLSID{86ca1aa0-34aa-4e8b-a509-50c905bae2a2}InprocServer32" /f /ve
Nguồn: Levin Roy
Chúc bạn thành công.
